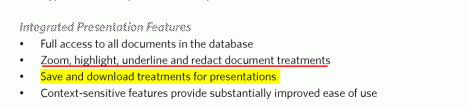Nextpoint offers numerous ways for trial teams to organize and sort documents. But with so many options, how do you chose the best one(s) for your purposes? Here, we’ll give you a run down of what each option is designed to do.
Labels- Labels are party-specific notations. Create and use these to differentiate between important documents for the plaintiff and defense, objections and counters for each side, etc.
Issues- Issues refer to the items in questions in a trial. You might want to flag all documents that pertain to Contracts Performance or all the case materials you have for witness Morganfield. In any case, they help to denote aspects of a case that are more specific than party-based.
Coding fields- Coding refers to the notations a document is given in the document upload process. This might be done in another application before documents are uploaded to Nextpoint, in which case the coding will be imported, or after an upload occurs. Coding covers areas such as Bates Range, Document Author, and Document Production Date. Coding also allows for more specific Boolean search capabilities down the road.
Tag fields- Do you want to code your documents with a certain notation, but don’t see the option in the coding field? No problem! Tags are fully customizable coding fields, where you can create and apply your tag of choice. How’s that for user-friendly?
System data- System data is not necessarily a method of flagging or marking documents, but rather a way to retrieve documents by batch number or last date updated.
Now armed with your new knowledge of the superb document management capabilities of Nextpoint, go forth…and organize!