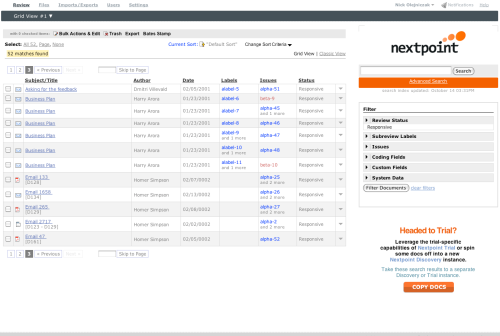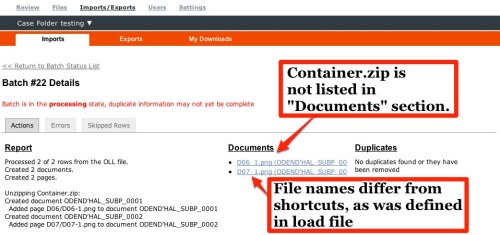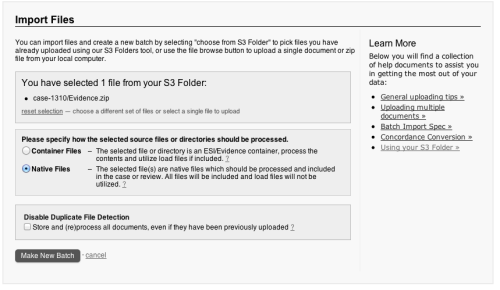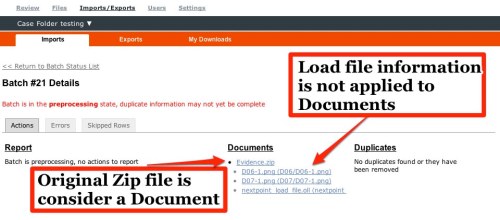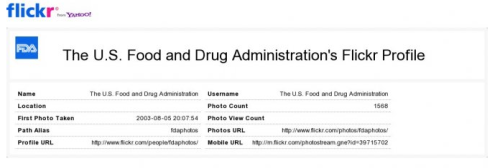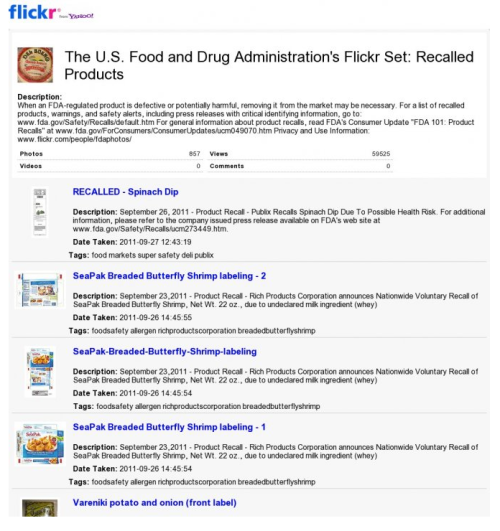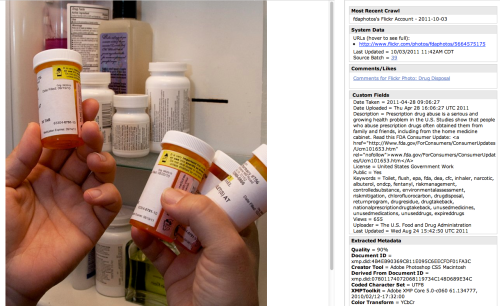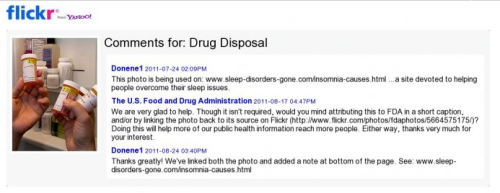Previously in TrialCloud and DiscoveryCloud, there were two distinct mechanisms to import documents. First as a single file or document and second as a batch containing multiple files and an optional load file. With our last release and the inclusion of S3 Folders these methods have been combined to share a common interface called “Import Files” while maintaining and building upon the original functionality. Here’s how it works.
After selecting the file(s) to import on the Import Files page, there is an option to process as a container file or as a native file.
Importing Container Files
 Choose “Container Files” when uploading a single file or folder that is being used only as a means of organizing and uploading the files it contains.
Choose “Container Files” when uploading a single file or folder that is being used only as a means of organizing and uploading the files it contains.
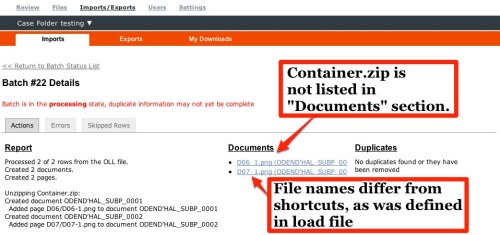
Information from load file will be applied
Only the contents of the file or folder will be processed, indexed, and included in the case or review, not the container file itself. If a container file or folder is found to contain a Nextpoint load file, that load file will be applied as part of the import.
Importing Native Files
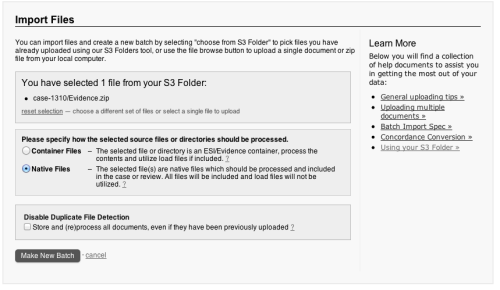 Choose “Native Files” if you are uploading multiple files or folders, or if uploading a single zip file or single folder that is itself evidence. All files, including load files, found as part of processing the selected items will be processed as native files and the information in the load files will not be applied. So be careful to use the Container Files option if you are looking to utilize a load file.
Choose “Native Files” if you are uploading multiple files or folders, or if uploading a single zip file or single folder that is itself evidence. All files, including load files, found as part of processing the selected items will be processed as native files and the information in the load files will not be applied. So be careful to use the Container Files option if you are looking to utilize a load file.
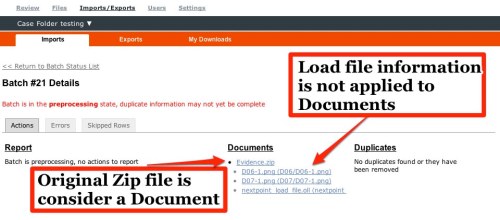
Native files will be processed as if they are Evidence
These improvements, along with the addition of S3 Folders, have streamlined the Import process and provided more flexibility in importing files to your Nextpoint TrialCloud or DiscoveryCloud repositories. As always, we welcome your comments and feedback.
Read Full Post »